Your Plesk hosting control panel offer something called the "Wordpress Toolkit. This offers many automation and managemnt options for all of your Wordpress installs direct from your control panel. Here is how to use all the great features of the Wordpress Toolkit.
Installing Wordpress
Inside your control panel under the domain that you want to install Wordpress on find Applications > Featured Applications > Wordpress. Express Install will offer you essentially a one click install and is fine for most people. If you want to customize things like database table prefix, admin username, database name, or language, then choose custom.
Once Wordpress is installed you are greeted with a page where you can set further configurations such as auto securing Wordpress if not done already, or managing themes and plugins.
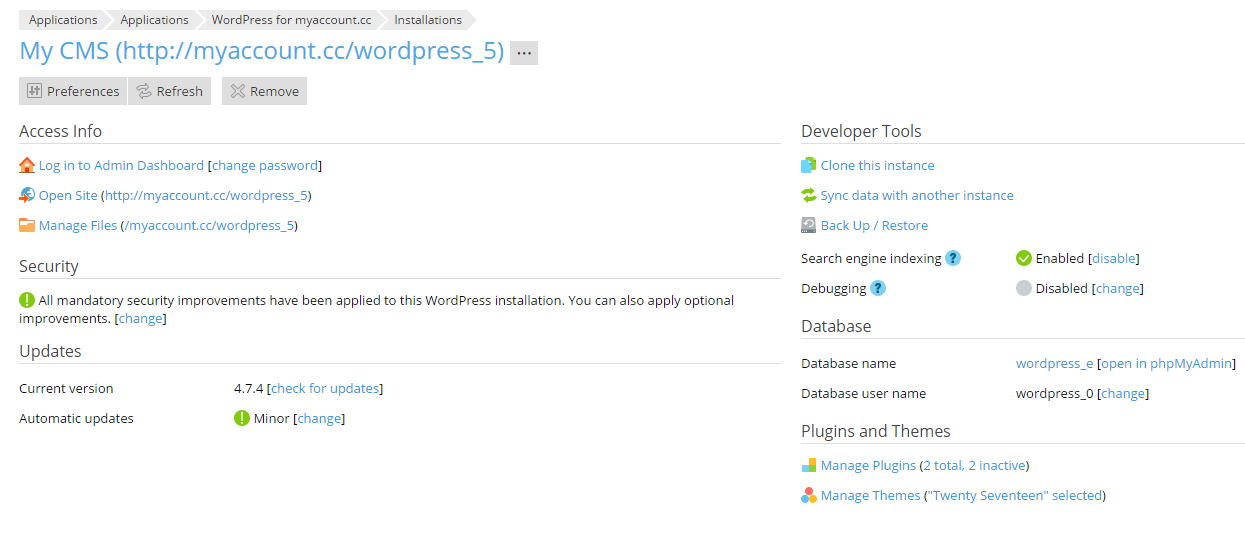
Securing Wordpress With Plesk
Securing Wordpres In Plesk
Checking For Wordpress Updates
If you do not have auto-updates enabled, or you want to check for updates immediately you can do that as well.
Checking For Wordpress Updates In Plesk
Enabling And Disabling Auto-Updates
On your main page click on your Wordpress installation name which will open the management page. Here you can change the following:
- Auto-Updates of core On/Off, and minor or major upgrades allowed
- Enable, disable, delete, or add plugins
- Enable, disable, delete, or add plugins
Note: It is highly recommended to have at least "Minor" automatic updates activated for best security. Plugins and themes are not auto-updated so you should be checking them once a week for available updates.
Register Wordpress With Wordpress Toolkit
If you installed Wordpress manually or migrated it from another host then your Wordpress is probably not registered with Wordpress Toolkit, and you are missing out on some great features and automation. To register your Wordpress with the toolkit do the following:
- Go to Websites & Domains > WordPress and click Scan
Your Wordpress site will now beregistered and able to use all of the toolkit functions. If you want to Unregister a Wordpress installation do the following:
- Go to Websites & Domains > WordPress, click the WordPress installation name, and then click Detach
Note:Note that a detached WordPress installation will be attached to the WordPress Toolkit again after you perform a new scan for WordPress installations.

