While there are many plugins out there to help you migrate Wordpress they can often cause problems or do not work as expected, especially on larger sites. A manual migration may seem daunting but this article will help you get it done quickly and without any downtime. This article assumes you have some form of control panel access as well as access to PhpMyAdmin, and will depict a move from cpanel to your Plesk server here at Fluid Hosting.
Things you will need:
1. Control panel and PhpMyAdmin access
2. 45 minutes of your time (could be much longer depending on site size and your connection speed)
Step 1, Making Copies
1. Login to your old hosting account
2. locate file manager (top)
3. Navigate to the directory above your domain / site name
4. Right click on your domain folder and select "Compress"
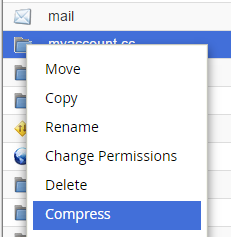
Download this to your computer, and then upload it in your Plesk account. If the domain you signed up with is the same as the domain you are transferring your WordPress site from then you will already have yourdomain.com in your control panel so create a new directory to put the transferred files in ex. temp4transfer. This is because if you upload into your main directory and attempt to unzip it will overwrite your current domain.com directory.
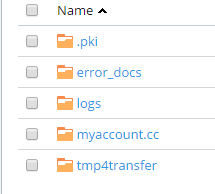
Once you have uploaded the zipped files into "tmp4transfer" unpack them, and enter the new folder. Select all files > right click > copy.
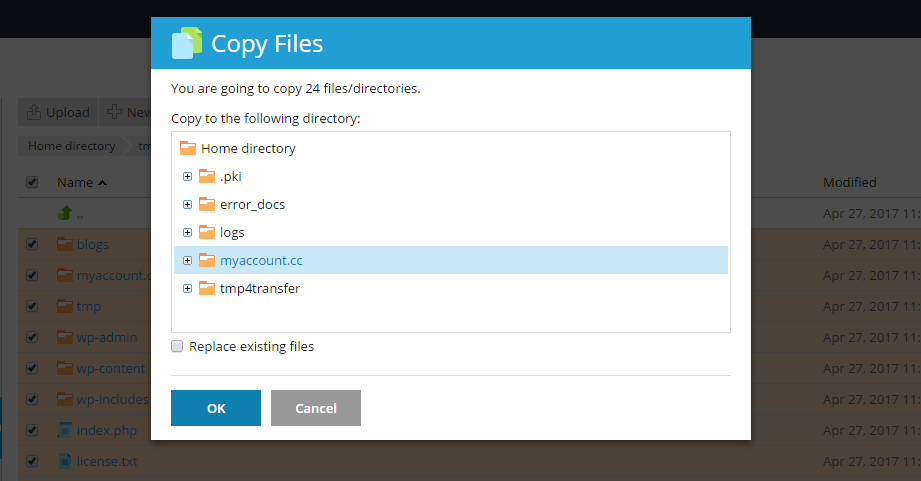
You should have an exact copy of all your Wordpress files in your domain folder. That's it for right now, time for the database!
Backing Up And Restoring Database With PhpMyAdmin
1. In your old control panel find PhpMyAdmin and login
2. In the left hand menu click on your database.
- If you are not sure what your database is called check wp-config.php in your site files.
3. Now in the top menu click on "Export".
4. Export options:
If your database is not big let's say 50MB and under default settings should be fine "Export Method: Quick". For larger databases I recommend you choose the other option and have it compress the file:

Make sure all tables are selected > scroll to bottom > hit GO. It may take a minute before the download starts.
Importing Database Plesk PhpMyAdmin
1. First thing we need to do is create a new database to import into. Click Databases > Add Database
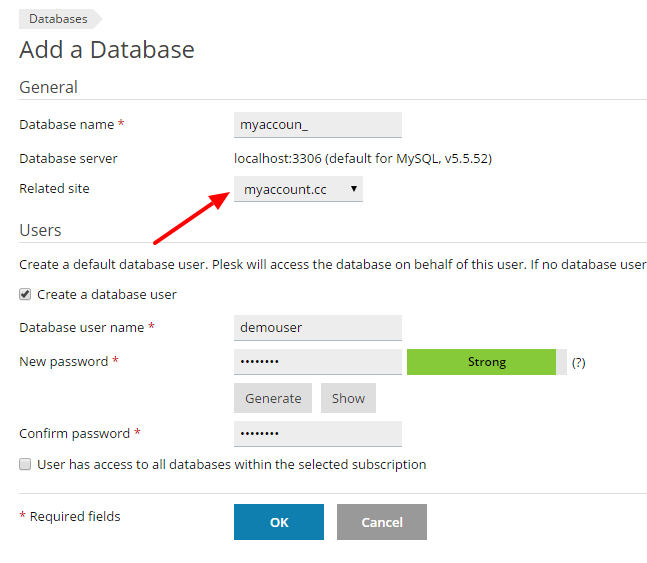
Related Site: Make sure to choose your domain.
Security: Do not mark "User has access to all databases"
Note: Record the password, username, and password. You will need it shortly! After creating this database you should be on the database page, click on PhpMyAdmin.
2. Click on your new database in left hand column then "Import" on the top menu.
3. Choose file and select the database you exported > click "GO". If all goes well you should see:

Numbers and names may be different but if it is green you should be good to go. You will also notice on the left hand column it is no longer empty.
Changing Database Connection Information
Remember how I said you would need that Mysql info? Now is that time.
1. Navigate to your WordPres files using the File Manager and open up wp-config.php
2. Scroll down until you find the Mysql information and change out all values to match your new information.
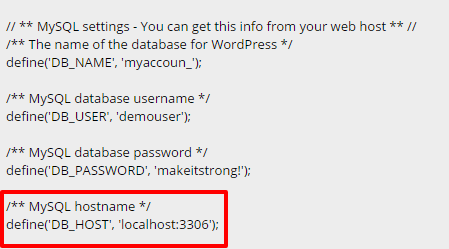
Pay attention to the "Mysql Hostname" setting. It needs to look just as in the above screenshot.
The migration should now be complete! Now you may be thinking "Fantasttic, but now how do I see my website?". That is the right thing to be thinking at this point as you should not have yet made any DNS changes.
Overriding Local DNS VIA hosts File
Read: Editing Your Hosts File
Once you have edited your hosts file clear your browsers cache and reopen your domain and you should now be seeing your website on your account here at Fluid Hosting. This method works much better then using a temporary URL or sub-domain to do the migration and test the site, as changing the url can cause all types of issues, this way the URL stays the same through the entire process.
Test your site thoroughly and when ready make the needed DNS changes.
Migration Troubleshooting
- My site is not working as expected, appears broken or has 404 pages, I cannot login.
Double check that the .htaccess file is present and has the same contents as on your old site. It happens fairly often that this file fails to transfer and needs to be manually created and filled. Check the files that you downloaded or the .htaccess on your old account.
If this is done and you still have issues try renaming the plugins folder to something like plugins-old.
- My site is ok and I can login but I get 404 error on pages and posts
Check your permalinks setting and make sure it is set the same as your old site. WordPress has a habit of changing this setting for no apparent reason during migrations.
- I am still having problems, help!!
By all means, please contact our support staff.

